Angular 6 and Firebase 4 Create a Instagram-like portal
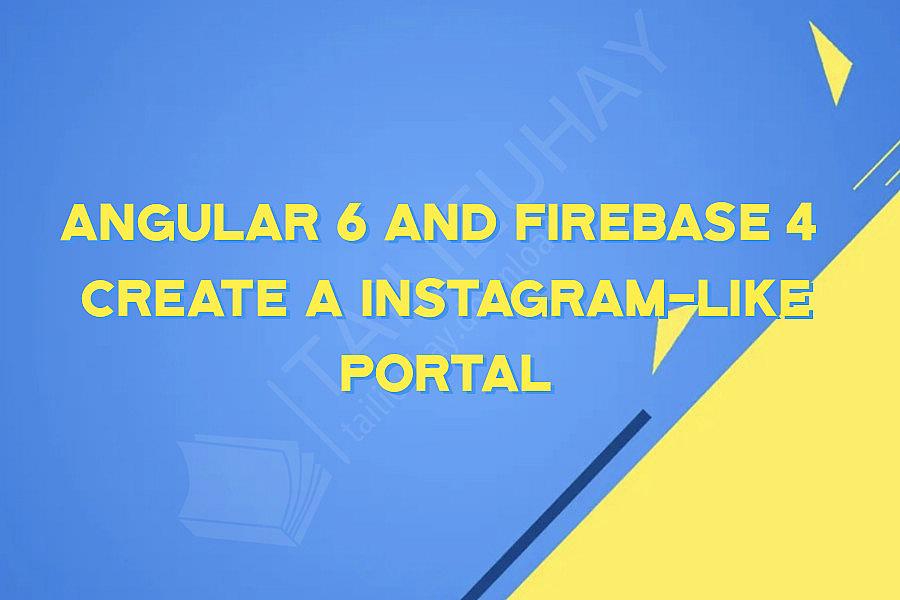
Angular 6 and Firebase 4 are two powerful tools for creating web applications with real-time functionality. In this article, we'll explore how to use these tools together to create an Instagram-like portal.
Step 1: Set up a Firebase account
Before we can begin working with Angular 6 and Firebase 4, we need to set up a Firebase account. Firebase is a backend service that provides real-time data synchronization, user authentication, and other features that are essential for building modern web applications.
To set up a Firebase account, go to the Firebase website and create an account. Once you've created an account, you'll need to create a new Firebase project.
Step 2: Install Angular and Firebase
Once you've set up your Firebase account and created a new project, it's time to install Angular and Firebase.
To install Angular, you can use the Angular CLI. Open a command prompt in your project folder and run the following command:
npm install -g @angular/cli
To install Firebase, you can use the Firebase CLI. Open a command prompt in your project folder and run the following command:
npm install -g firebase-tools
Step 3: Create a new Angular application
With Angular and Firebase installed, it's time to create a new Angular application.
Open a command prompt in your project folder and run the following command:
ng new instagram-portal --routing
This will create a new Angular application called "instagram-portal" with routing enabled.
Step 4: Connect to Firebase
Now that we have a new Angular application set up, it's time to connect it to Firebase.
Go to your Firebase console and click on "Add Firebase to your web app". This will give you a Firebase configuration object that you can use to connect your Angular application to Firebase.
Open the "src/environments/environment.ts" file in your project and add the Firebase configuration object to the "environment" variable.
export const environment = {
production: false,
firebase: {
apiKey: "YOUR_API_KEY",
authDomain: "YOUR_AUTH_DOMAIN",
databaseURL: "YOUR_DATABASE_URL",
projectId: "YOUR_PROJECT_ID",
storageBucket: "YOUR_STORAGE_BUCKET",
messagingSenderId: "YOUR_SENDER_ID"
}
};
Replace "YOUR_API_KEY", "YOUR_AUTH_DOMAIN", "YOUR_DATABASE_URL", "YOUR_PROJECT_ID", "YOUR_STORAGE_BUCKET", and "YOUR_SENDER_ID" with the values from your Firebase configuration object.
Step 5: Create a Firebase service
With our Angular application connected to Firebase, it's time to create a Firebase service. This service will provide a simple interface for accessing Firebase data and methods.
Create a new file called "firebase.service.ts" in the "src/app" folder and add the following code:
import { Injectable } from '@angular/core';
import { AngularFireDatabase } from 'angularfire2/database';
import { Observable } from 'rxjs/Observable';
@Injectable()
export class FirebaseService {
constructor(private db: AngularFireDatabase) { }
getPosts(): Observable {
return this.db.list('/posts').valueChanges();
}
addPost(post: any): Promise {
return this.db.list('/posts').push(post);
}
}
This service provides two methods: getPosts() and addPost(). The getPosts() method returns an observable of the posts in our Firebase database, and the addPost() method adds a new post to the database.
Step 6: Create the Instagram-like portal
With our Angular application connected to Firebase and a Firebase service in place, it's time to create the Instagram-like portal.
First, let's create the home component. Create a new file called "home.component.ts" in the "src/app" folder and add the following code:
import { Component, OnInit } from '@angular/core';
import { FirebaseService } from '../firebase.service';
@Component({
selector: 'app-home',
templateUrl: './home.component.html',
styleUrls: ['./home.component.css']
})
export class HomeComponent implements OnInit {
posts: any[];
constructor(private firebaseService: FirebaseService) { }
ngOnInit() {
this.firebaseService.getPosts().subscribe(posts => {
this.posts = posts;
});
}
addPost() {
const post = {
image: '...',
caption: '...'
};
this.firebaseService.addPost(post).then(() => {
console.log('Post added!');
});
}
}
This component displays a list of posts and provides a form for adding new posts. The ngOnInit() method uses the Firebase service to get the posts from the database, and the addPost() method uses the Firebase service to add a new post to the database.
Next, let's create the home component template. Create a new file called "home.component.html" in the "src/app" folder and add the following code:
![]()
This template displays a form for adding a new post and a list of posts. The ngFor directive is used to iterate over the posts array and display each post.
Step 7: Deploy the application
Finally, it's time to deploy the Angular application. We can use the Firebase CLI to deploy the application to Firebase hosting.
Open a command prompt in your project folder and run the following command:
firebase init
This will initialize a new Firebase project in your project folder. Choose "Hosting" as the feature, select your Firebase project, and accept the default options.
Then, run the following command:
ng build --prod
This will build a production version of your Angular application in the "dist" folder.
Finally, run the following command:
firebase deploy
This will deploy your Angular application to Firebase hosting. You can access your Firebase URL to see your Instagram-like portal in action.
Conclusion
In this article, we've explored how to use Angular 6 and Firebase 4 to create an Instagram-like portal. We've covered the basics of connecting to Firebase, creating a Firebase service, and building the portal itself. With these tools and techniques, you can create powerful web applications with real-time functionality and user authentication.
Step 1: Set up a Firebase account
Before we can begin working with Angular 6 and Firebase 4, we need to set up a Firebase account. Firebase is a backend service that provides real-time data synchronization, user authentication, and other features that are essential for building modern web applications.
To set up a Firebase account, go to the Firebase website and create an account. Once you've created an account, you'll need to create a new Firebase project.
Step 2: Install Angular and Firebase
Once you've set up your Firebase account and created a new project, it's time to install Angular and Firebase.
To install Angular, you can use the Angular CLI. Open a command prompt in your project folder and run the following command:
npm install -g @angular/cli
To install Firebase, you can use the Firebase CLI. Open a command prompt in your project folder and run the following command:
npm install -g firebase-tools
Step 3: Create a new Angular application
With Angular and Firebase installed, it's time to create a new Angular application.
Open a command prompt in your project folder and run the following command:
ng new instagram-portal --routing
This will create a new Angular application called "instagram-portal" with routing enabled.
Step 4: Connect to Firebase
Now that we have a new Angular application set up, it's time to connect it to Firebase.
Go to your Firebase console and click on "Add Firebase to your web app". This will give you a Firebase configuration object that you can use to connect your Angular application to Firebase.
Open the "src/environments/environment.ts" file in your project and add the Firebase configuration object to the "environment" variable.
export const environment = {
production: false,
firebase: {
apiKey: "YOUR_API_KEY",
authDomain: "YOUR_AUTH_DOMAIN",
databaseURL: "YOUR_DATABASE_URL",
projectId: "YOUR_PROJECT_ID",
storageBucket: "YOUR_STORAGE_BUCKET",
messagingSenderId: "YOUR_SENDER_ID"
}
};
Replace "YOUR_API_KEY", "YOUR_AUTH_DOMAIN", "YOUR_DATABASE_URL", "YOUR_PROJECT_ID", "YOUR_STORAGE_BUCKET", and "YOUR_SENDER_ID" with the values from your Firebase configuration object.
Step 5: Create a Firebase service
With our Angular application connected to Firebase, it's time to create a Firebase service. This service will provide a simple interface for accessing Firebase data and methods.
Create a new file called "firebase.service.ts" in the "src/app" folder and add the following code:
import { Injectable } from '@angular/core';
import { AngularFireDatabase } from 'angularfire2/database';
import { Observable } from 'rxjs/Observable';
@Injectable()
export class FirebaseService {
constructor(private db: AngularFireDatabase) { }
getPosts(): Observable
return this.db.list('/posts').valueChanges();
}
addPost(post: any): Promise
return this.db.list('/posts').push(post);
}
}
This service provides two methods: getPosts() and addPost(). The getPosts() method returns an observable of the posts in our Firebase database, and the addPost() method adds a new post to the database.
Step 6: Create the Instagram-like portal
With our Angular application connected to Firebase and a Firebase service in place, it's time to create the Instagram-like portal.
First, let's create the home component. Create a new file called "home.component.ts" in the "src/app" folder and add the following code:
import { Component, OnInit } from '@angular/core';
import { FirebaseService } from '../firebase.service';
@Component({
selector: 'app-home',
templateUrl: './home.component.html',
styleUrls: ['./home.component.css']
})
export class HomeComponent implements OnInit {
posts: any[];
constructor(private firebaseService: FirebaseService) { }
ngOnInit() {
this.firebaseService.getPosts().subscribe(posts => {
this.posts = posts;
});
}
addPost() {
const post = {
image: '...',
caption: '...'
};
this.firebaseService.addPost(post).then(() => {
console.log('Post added!');
});
}
}
This component displays a list of posts and provides a form for adding new posts. The ngOnInit() method uses the Firebase service to get the posts from the database, and the addPost() method uses the Firebase service to add a new post to the database.
Next, let's create the home component template. Create a new file called "home.component.html" in the "src/app" folder and add the following code:
Add a new post
Posts
{{ post.caption }}
This template displays a form for adding a new post and a list of posts. The ngFor directive is used to iterate over the posts array and display each post.
Step 7: Deploy the application
Finally, it's time to deploy the Angular application. We can use the Firebase CLI to deploy the application to Firebase hosting.
Open a command prompt in your project folder and run the following command:
firebase init
This will initialize a new Firebase project in your project folder. Choose "Hosting" as the feature, select your Firebase project, and accept the default options.
Then, run the following command:
ng build --prod
This will build a production version of your Angular application in the "dist" folder.
Finally, run the following command:
firebase deploy
This will deploy your Angular application to Firebase hosting. You can access your Firebase URL to see your Instagram-like portal in action.
Conclusion
In this article, we've explored how to use Angular 6 and Firebase 4 to create an Instagram-like portal. We've covered the basics of connecting to Firebase, creating a Firebase service, and building the portal itself. With these tools and techniques, you can create powerful web applications with real-time functionality and user authentication.
Khóa Học Cùng Chủ Đề
After Effects Essentials
Build a Recommendation Engine
Complete ASP.NET Core 0 MVC Single-Page App[The FUTURE]
Complete Blockchain, Cryptocurrency, Wallet Development
Complete Ruby on Rails Single-Page App [The FUTURE]
Getting Started with Maya 2017
Musketeers App online roulette numbers forecasting App
Premiere Pro 101
SQUATS FROM A TO Z
The Maxx You Project How To Capture an Authentic You
12 Small Programs in Java
3ds max making of subway train
7 Scientifically Proven Steps to Increase Your Influence
Adobe Flash CS5 for Beginners
Adsense Masterclass 2018