Animate Graphs in After Effects
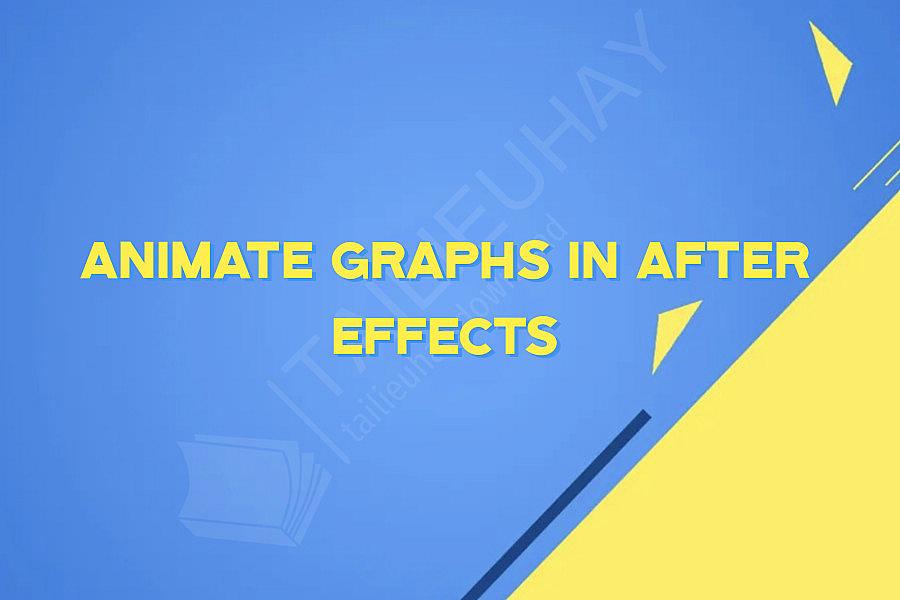
Animate Graphs in After Effects is a great way to make your presentations more engaging and visually appealing. With After Effects, you can easily add motion to graphs and charts, making it easier for your audience to understand complex data. In this article, we'll give you a step-by-step guide on how to animate graphs in After Effects.
Before we start, you'll need to have After Effects installed on your computer. Once you have After Effects installed, follow these steps to animate your graphs:
Step 1: Import Your Graph into After Effects
The first step is to import your graph into After Effects. Go to File > Import > File, and then select the file that contains your graph. After Effects supports a variety of file formats, including PDF, AI, EPS, and more.
Step 2: Convert Your Graph into a Shape Layer
After you've imported your graph into After Effects, you'll need to convert it into a shape layer. To do this, right-click on the graph layer in the timeline, and then select "Create Shapes from Vector Layer."
Step 3: Add Keyframes to Your Graph
Now that you've converted your graph layer into a shape layer, you can start adding keyframes to animate it. To add keyframes, select the graph layer, and then press the "U" key on your keyboard. This will show you all the properties that have keyframes.
Select the property that you want to animate (e.g., the position of a bar on the graph), and then move the timeline indicator to the point where you want the animation to start. Click on the stopwatch icon next to the property you want to animate, and then move the timeline indicator to the point where you want the animation to end. Move the property to the desired location, and After Effects will automatically create a keyframe at the start and end points.
Step 4: Fine-Tune Your Animation
After you've added keyframes to your graph animation, you can fine-tune it by adjusting the timing and easing. Click on the graph layer in the timeline to reveal its properties, and then select the "Graph Editor" tab. This will show you a graph of the animation curve, which you can adjust to change the timing and easing of your animation.
Step 5: Render Your Animation
Once you're happy with your graph animation, you can render it out as a video file. Go to Composition > Add to Render Queue, and then set the desired output format and settings. Click "Render" to start the rendering process, and After Effects will export your animation as a video file.
In conclusion, animating graphs in After Effects is a great way to make your presentations more engaging and visually appealing. With After Effects' powerful tools, you can easily add motion and visual interest to your data, making it easier for your audience to understand. Follow these simple steps to animate your graphs, and take your presentations to the next level.
Before we start, you'll need to have After Effects installed on your computer. Once you have After Effects installed, follow these steps to animate your graphs:
Step 1: Import Your Graph into After Effects
The first step is to import your graph into After Effects. Go to File > Import > File, and then select the file that contains your graph. After Effects supports a variety of file formats, including PDF, AI, EPS, and more.
Step 2: Convert Your Graph into a Shape Layer
After you've imported your graph into After Effects, you'll need to convert it into a shape layer. To do this, right-click on the graph layer in the timeline, and then select "Create Shapes from Vector Layer."
Step 3: Add Keyframes to Your Graph
Now that you've converted your graph layer into a shape layer, you can start adding keyframes to animate it. To add keyframes, select the graph layer, and then press the "U" key on your keyboard. This will show you all the properties that have keyframes.
Select the property that you want to animate (e.g., the position of a bar on the graph), and then move the timeline indicator to the point where you want the animation to start. Click on the stopwatch icon next to the property you want to animate, and then move the timeline indicator to the point where you want the animation to end. Move the property to the desired location, and After Effects will automatically create a keyframe at the start and end points.
Step 4: Fine-Tune Your Animation
After you've added keyframes to your graph animation, you can fine-tune it by adjusting the timing and easing. Click on the graph layer in the timeline to reveal its properties, and then select the "Graph Editor" tab. This will show you a graph of the animation curve, which you can adjust to change the timing and easing of your animation.
Step 5: Render Your Animation
Once you're happy with your graph animation, you can render it out as a video file. Go to Composition > Add to Render Queue, and then set the desired output format and settings. Click "Render" to start the rendering process, and After Effects will export your animation as a video file.
In conclusion, animating graphs in After Effects is a great way to make your presentations more engaging and visually appealing. With After Effects' powerful tools, you can easily add motion and visual interest to your data, making it easier for your audience to understand. Follow these simple steps to animate your graphs, and take your presentations to the next level.
Khóa Học Cùng Chủ Đề
After Effects Essentials
Build a Recommendation Engine
Complete ASP.NET Core 0 MVC Single-Page App[The FUTURE]
Complete Blockchain, Cryptocurrency, Wallet Development
Complete Ruby on Rails Single-Page App [The FUTURE]
Getting Started with Maya 2017
Musketeers App online roulette numbers forecasting App
Premiere Pro 101
SQUATS FROM A TO Z
The Maxx You Project How To Capture an Authentic You
12 Small Programs in Java
3ds max making of subway train
7 Scientifically Proven Steps to Increase Your Influence
Adobe Flash CS5 for Beginners
Adsense Masterclass 2018