Master Microsoft Excel Table Design in Under 30 Minutes
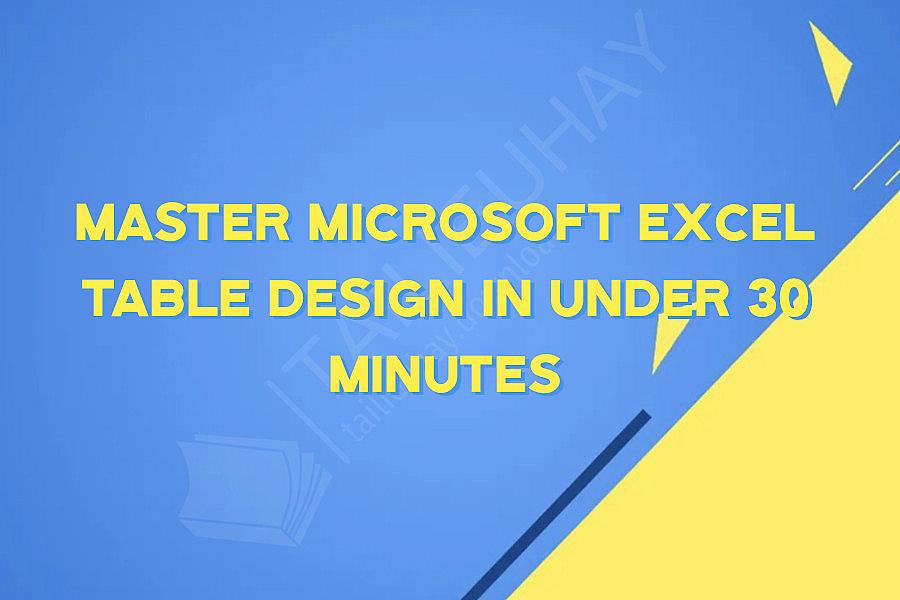
Master Microsoft Excel Table Design in Under 30 Minutes
Microsoft Excel is one of the most versatile and widely used programs in the world today. It is used for everything from data entry and analysis to complex formulaic calculations and even programming. One of Excel's most basic and important features is its ability to create and manipulate tables. Tables are the foundation of data analysis in Excel, and mastering table design is crucial for anyone looking to get the most out of this powerful program.
This article will provide you with a step-by-step guide to master Microsoft Excel table design in under 30 minutes.
Step 1: Start with a Blank Worksheet
To create a table in Excel, start with a blank worksheet. Open Microsoft Excel and create a new workbook. You can do this by going to the File menu and selecting New Workbook.
Step 2: Enter Your Data
Before you can create a table, you need to enter your data. Enter your data into the cells of the worksheet. Make sure to include headers for each column. Headers are the labels that explain the content of each column. For example, if you are creating a table of sales data, you might have headers like "Product," "Price," "Quantity," and "Total."
Step 3: Format Your Data
To format your data, select the cells containing your data. You can do this by clicking and dragging your mouse over the cells. With the cells selected, go to the Home tab and select one of the formatting options. For example, to format your data as a currency, click on the $ sign in the Number section. This will format your data to display with a dollar sign and two decimal places.
Step 4: Create a Table
To create a table, select the cells containing your data, including the headers. With the cells selected, go to the Insert tab and click on the Table button. This will open the Create Table dialog box.
Step 5: Adjust Table Options
In the Create Table dialog box, you can adjust the options for your table. For example, you can choose the table style, the color scheme, and the header row. You can also specify whether your table has a total row, which displays the total for each column. Once you have adjusted the options for your table, click OK.
Step 6: Modify Your Table
Once you have created your table, you can modify it as needed. You can add or remove columns and rows, change the column headers, adjust the formatting, and sort or filter the data. To modify your table, simply click on any cell within the table and go to the Table Tools tab, where you will find a range of options to customize your table.
Conclusion
Creating a table in Microsoft Excel is a straightforward process, but mastering table design takes practice and dedication. By following the steps outlined in this article, you can create a professional-looking table in under 30 minutes. With a solid understanding of Excel table design, you can analyze data more effectively and make better decisions based on your findings.
Microsoft Excel is one of the most versatile and widely used programs in the world today. It is used for everything from data entry and analysis to complex formulaic calculations and even programming. One of Excel's most basic and important features is its ability to create and manipulate tables. Tables are the foundation of data analysis in Excel, and mastering table design is crucial for anyone looking to get the most out of this powerful program.
This article will provide you with a step-by-step guide to master Microsoft Excel table design in under 30 minutes.
Step 1: Start with a Blank Worksheet
To create a table in Excel, start with a blank worksheet. Open Microsoft Excel and create a new workbook. You can do this by going to the File menu and selecting New Workbook.
Step 2: Enter Your Data
Before you can create a table, you need to enter your data. Enter your data into the cells of the worksheet. Make sure to include headers for each column. Headers are the labels that explain the content of each column. For example, if you are creating a table of sales data, you might have headers like "Product," "Price," "Quantity," and "Total."
Step 3: Format Your Data
To format your data, select the cells containing your data. You can do this by clicking and dragging your mouse over the cells. With the cells selected, go to the Home tab and select one of the formatting options. For example, to format your data as a currency, click on the $ sign in the Number section. This will format your data to display with a dollar sign and two decimal places.
Step 4: Create a Table
To create a table, select the cells containing your data, including the headers. With the cells selected, go to the Insert tab and click on the Table button. This will open the Create Table dialog box.
Step 5: Adjust Table Options
In the Create Table dialog box, you can adjust the options for your table. For example, you can choose the table style, the color scheme, and the header row. You can also specify whether your table has a total row, which displays the total for each column. Once you have adjusted the options for your table, click OK.
Step 6: Modify Your Table
Once you have created your table, you can modify it as needed. You can add or remove columns and rows, change the column headers, adjust the formatting, and sort or filter the data. To modify your table, simply click on any cell within the table and go to the Table Tools tab, where you will find a range of options to customize your table.
Conclusion
Creating a table in Microsoft Excel is a straightforward process, but mastering table design takes practice and dedication. By following the steps outlined in this article, you can create a professional-looking table in under 30 minutes. With a solid understanding of Excel table design, you can analyze data more effectively and make better decisions based on your findings.
Khóa Học Cùng Chủ Đề
After Effects Essentials
Build a Recommendation Engine
Complete ASP.NET Core 0 MVC Single-Page App[The FUTURE]
Complete Blockchain, Cryptocurrency, Wallet Development
Complete Ruby on Rails Single-Page App [The FUTURE]
Getting Started with Maya 2017
Musketeers App online roulette numbers forecasting App
Premiere Pro 101
SQUATS FROM A TO Z
The Maxx You Project How To Capture an Authentic You
12 Small Programs in Java
3ds max making of subway train
7 Scientifically Proven Steps to Increase Your Influence
Adobe Flash CS5 for Beginners
Adsense Masterclass 2018