Screenshots Windows 10 Screen Capture, the Complete Guide
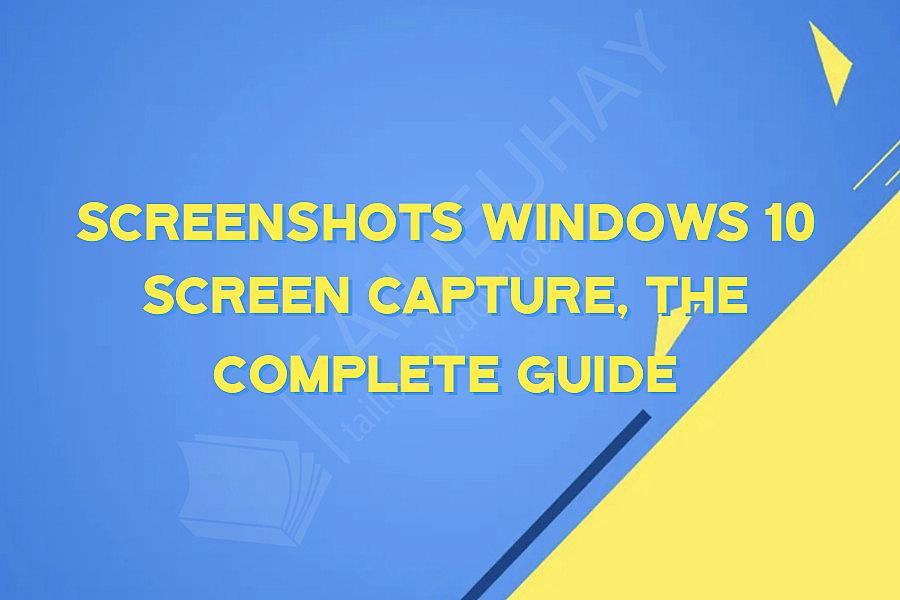
Screenshots Windows 10 Screen Capture, the Complete Guide
Taking screenshots is an essential feature of Windows 10. Whether you want to capture an image of a funny meme, a webpage or an important email, there are several options to do so and each has its own benefits. In this guide, we will explore each method of Windows 10 Screen Capture and give you the Complete Guide.
Method One: Using Print Screen Key
The most basic way to capture a screenshot on Windows 10 is by using the Print Screen key. When you press this key, it will take a screenshot of your entire screen and save it to your clipboard. You can then paste the image into an image editing software such as Paint or Word. Alternatively, you can also use the Windows + Print Screen key to capture the screenshot and save it directly as a PNG file in the Screenshots folder.
Method Two: Snip & Sketch Tool
Another option is to use the Snip & Sketch tool. This is a new tool introduced with the Windows 10 update, which replaces the previous Snipping Tool. To use the Snip & Sketch tool, press the Windows + Shift + S keys. This will bring up a small window with four options: rectangular snip, freeform snip, window snip and full-screen snip. Choose the option that works best for what you are trying to capture, and then save the image to your computer or clipboard.
Method Three: Windows Key + Print Screen
The third method is to use Windows + Print Screen key together. This will take a full-screen screenshot and automatically save it to the default location C:\Users\username\Pictures\Screenshots. You can also use the Windows key + H to capture a screenshot of the active app and share it with other people.
Method Four: Xbox Game Bar
The Xbox Game Bar is mainly used for gaming but can also be used to capture screenshots of other applications. To access it, press Windows + G and then click on the camera icon to capture a screenshot or record a video. The Xbox Game Bar also gives you the option to add voiceovers, control the recording length, and more.
Method Five: Third-Party Tools
Finally, there are many third-party tools available that can help you capture screenshots on Windows 10 with extra features. Some popular ones include Snagit, Greenshot, and Lightshot. These tools offer more customization options, advanced editing features, and better annotation tools.
In conclusion, capturing a screenshot on Windows 10 is an easy task. Whether you opt for the traditional Print Screen key or use one of the newer methods, taking a screenshot is essential for preserving important information or sharing something funny with friends. Try each method and see which one works best for you.
Taking screenshots is an essential feature of Windows 10. Whether you want to capture an image of a funny meme, a webpage or an important email, there are several options to do so and each has its own benefits. In this guide, we will explore each method of Windows 10 Screen Capture and give you the Complete Guide.
Method One: Using Print Screen Key
The most basic way to capture a screenshot on Windows 10 is by using the Print Screen key. When you press this key, it will take a screenshot of your entire screen and save it to your clipboard. You can then paste the image into an image editing software such as Paint or Word. Alternatively, you can also use the Windows + Print Screen key to capture the screenshot and save it directly as a PNG file in the Screenshots folder.
Method Two: Snip & Sketch Tool
Another option is to use the Snip & Sketch tool. This is a new tool introduced with the Windows 10 update, which replaces the previous Snipping Tool. To use the Snip & Sketch tool, press the Windows + Shift + S keys. This will bring up a small window with four options: rectangular snip, freeform snip, window snip and full-screen snip. Choose the option that works best for what you are trying to capture, and then save the image to your computer or clipboard.
Method Three: Windows Key + Print Screen
The third method is to use Windows + Print Screen key together. This will take a full-screen screenshot and automatically save it to the default location C:\Users\username\Pictures\Screenshots. You can also use the Windows key + H to capture a screenshot of the active app and share it with other people.
Method Four: Xbox Game Bar
The Xbox Game Bar is mainly used for gaming but can also be used to capture screenshots of other applications. To access it, press Windows + G and then click on the camera icon to capture a screenshot or record a video. The Xbox Game Bar also gives you the option to add voiceovers, control the recording length, and more.
Method Five: Third-Party Tools
Finally, there are many third-party tools available that can help you capture screenshots on Windows 10 with extra features. Some popular ones include Snagit, Greenshot, and Lightshot. These tools offer more customization options, advanced editing features, and better annotation tools.
In conclusion, capturing a screenshot on Windows 10 is an easy task. Whether you opt for the traditional Print Screen key or use one of the newer methods, taking a screenshot is essential for preserving important information or sharing something funny with friends. Try each method and see which one works best for you.
Khóa Học Cùng Chủ Đề
After Effects Essentials
Build a Recommendation Engine
Complete ASP.NET Core 0 MVC Single-Page App[The FUTURE]
Complete Blockchain, Cryptocurrency, Wallet Development
Complete Ruby on Rails Single-Page App [The FUTURE]
Getting Started with Maya 2017
Musketeers App online roulette numbers forecasting App
Premiere Pro 101
SQUATS FROM A TO Z
The Maxx You Project How To Capture an Authentic You
12 Small Programs in Java
3ds max making of subway train
7 Scientifically Proven Steps to Increase Your Influence
Adobe Flash CS5 for Beginners
Adsense Masterclass 2018